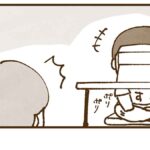こんにちは。しらこです。
前回はドメイン取得とレンタルサーバー契約について書きました。
今回は、その後、ブログの立ち上げまで書いていきたいと思います。
前回までの話はこちらからどうぞ↓
目次
さくらインターネットのレンタルサーバーで、取得した独自ドメインをwordpressにインストールするために
まずはコントロールパネルでデータベースを作成する
さくらインターネットのサポート情報の、データベースの作成・追加・削除に手順が載ってます。まずはデータベースの作成をします。


データベースは、データの基礎みたいなものという認識で大体あっていると思います。ブログを書いて保存したり、公開したりするのに、データベースが必要ということなんでしょうね。多分…(あくまで私の認識なので、詳しく知りたい方は「データベース」で検索してみてください。)
以下、私なりにまとまめた手順を載せておきます。文字だけだけど、多分分かるはず!!
-
- さくらインターネットのサーバコントロールパネルにログインし、左側にあるアプリケーションの設定から[データベースの設定]をクリックする。
- 画面右側の[データベースの新規作成]をクリックする。
- データベースの新規作成画面で、上からデータベースバージョン→そのまま(今は5.7)。
- データベースユーザー名→そのまま(いじれず)。
- データベース名→_以下の空欄は任意で、好きな文字を入れる。
- 接続用パスワード→任意で決める(クイックインストールする時に、データベースパスワードとして使用します)。
- データベース文字コード→UTF8(utf8mb4)を選択。
- 「同意する」にチェックし、[データベースを作成する]をクリックする。
- 再び、画面左側の[データベースの設定]をクリックし、データベースのところに、_以下任意で設定した名前が記載されていることを確認する。
これでデータベースが作成できたと思います。
取得した独自ドメインを追加する
次に、取得した独自ドメインを追加します。
-
- サーバコントロールパネルの左下の方にある、ドメイン設定の「ドメイン/SSL設定」をクリックし、ドメイン一覧の赤い「新しいドメインの追加」をクリックする。
- ドメインの追加項目の中の[2. さくらインターネットで取得したドメインを使う]のドメイン名から、取得した独自ドメインを選択し、[送信する]をクリックする。
- ドメイン追加の最終確認画面が出てくるので、確認したら[送信する]をクリックする。
(ここで、私はさくらインターネットで取得したので2番でしたが、お名前ドットコム等、別の会社でドメイン取得された方は[5.他社で取得したドメインを移管せずに使う]を選択するようです。他社で取得された方は、私はやり方が分からないので、「さくらインターネット 独自ドメイン追加」等で検索すると、沢山記事が出てくるので、それで検索してみてください。)
これでドメイン追加は完了できました。
注意点として、サーバーの設定が反映するまで数時間から数日程度時間がかかる場合があるので、次のステップにすぐいけないことがあります。
(私は小一時間くらい待ちました。何か間違っていたのかと焦りましたが、大丈夫でした。設定してもできていないときは、少し待ってみると良いと思います。)
(確か、「初期ドメインがDNSに登録されていません。」みたいな表示でした。こんな表示が出た時は、待つべし!!です)
取得した独自ドメインを使用してwordpressをインストールする
いよいよ最後です。
さくらインターネットのサポート情報の、独自ドメインでWordpressをインストールするを見ていただければ大体できます。が、ここで私はつまずきました。
- サーバコントロールパネルの画面左側にある、運用に便利なツールの[クイックインストール]をクリックする。
- [ブログ]をクリックする。
- [WordPress]をクリックする。
- インストール先のhttp://空欄→初期ドメインを選択する(sakura.ne.jpのやつ)。次の/以下は任意なので、好きな文字を入れる(http://○○sakura.ne.jp/○○ここに好きな文字)。
- データベースは最初に作成したデータベースを選択する。(@より右側の名前が、データベース名になっているはず)
- データベースパスワード=データベースで作成した時に設定した「接続用パスワード」のこと。この「接続用パスワード」を入力する。
(因みに私はここでつまずきました。「データベースパスワード」は任意で設定するんだと思い、適当に設定してインストールをクリックしても、最初のコントロールパネルの画面に戻ってしまい、インストールできませんでした。何でじゃーーー!!!と思い、色々調べましたが結局分からず…。諦めてさくらインターネットに問い合わせて聞くと、どうやら「接続用パスワード」が「データベースパスワード」のことらしいということが分かりました。最初から電話すれば良かったのかもですが、何となく気が引けて、永遠と調べていました。私がインストールするまでに引っかかった最大の部分はここです。ほかにも分からないところは多く、色々調べながらやったので、それなりに時間はかかりました。でも、どうしても分からないと、問い合わせして聞けるので、分からなくなったらさくらインターネットに問い合わせても良いと思います。電話すると、親切にすぐ教えてくれました^^) - [インストール]をクリックする。
- 「WordPressのインストール完了」画面がでたら、「アプリケーションの設定」に進まず、再びサーバコントロールパネルに戻り、画面左側のドメイン設定の[ドメイン/SSL設定]をクリックする。
- ドメイン一覧の中から、独自ドメインが表示されている欄の右端にある[変更]をクリックする。
- 「1.設定をお選びください」は1.[マルチドメインとして使用する(推奨)]にチェックする。
- 「2.マルチドメインの対象のフォルダをご指定ください」は、手順4のインストール先の一番右端で任意に設定した文字を記入する(http://〇〇sakura.ne.jp/○○ここの部分を記入する)
- 独自ドメインにアクセスする(http://独自ドメイン)
- WordPressの設定画面が出てくるので、必要事項を設定し[WordPressをインストール]をクリックする。
これでwordpressがインストールできたと思います。
検索エンジンがサイトをインデクスしないようにする?
wordpressをインストールし、最初の設定画面で「検索エンジンがサイトをインデックスしないようにする」という項目があると思います。

もはや日本語の意味が理解できない!!
どういう意味!?!?

この項目は別にチェックしてもしなくてもどっちでも良いんですけど、個人的には最初はチェックを入れておいた方が良いと思います。
ブログを立ち上げて間がなく、記事も何もない状態、あるいは作りかけの状態で引っかかるのはちょっと困るなぁと思ったので、私はチェックを入れました。が、心配しなくても最初は(てか今も…(泣))全然訪問されないので、チェックしなくてもいいかもしれません。
因みに私は、記事を書き始めて3記事くらい書いてから、チェックを外しました。
記事を書く前に、私はグーグルサーチコンソールの登録をしたのですが、これにチェックしていたからかどうかわかりませんが、「robots.txtによりブロックされましたが、インデックスに登録しました」とメールが来ました。
調べてみると、「検索結果にURLを出したくないの?でもクローラーボットが勢いで登録しちゃったよ。」みたいなことらしいです。

と思ったので、暫く放置していました。
暫くして、そういやこの「検索エンジンがサイトをインデックスしないようにする」にチェックを入れていたなぁと思い出し、チェックを外して再度検査してみると、正常に戻りました。
エラー表示を減らすためにも、このチェックは外しておいた方が良いかもしれません。
で、チェックを入れたり外したりできます。
wordpressでブログの出来上がり
これでようやくワードプレスでブログが完成しました!!ワ~!!パチパチパチ!!長かった…。ほんと長かったよ。。。もうやり切った感がありましたよ。ここまできて、色々レベルアップした感じもしました。
でも、ここから記事を書くまでの道のりもまた長いんです…。
続きはこちらからどうぞ↓
終わり。